Mac - Safari
- While using Safari... Under "Safari" in the browser tool bar select "Preferences".
- In the window that pops up, click the "Advanced" tab at the top.
- Next to "Proxies", click the "Change Settings" button. See image below:
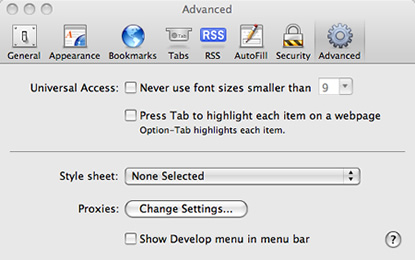
(Image shown is from Safari 3) - In the "Network" window that opens up, make sure all of the proxy settings in the "Select a protocol to configure" list are unchecked, as well as any other proxy settings. See image below:
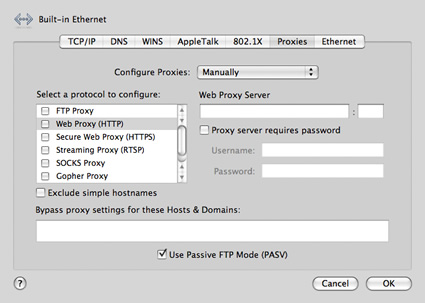
(Image shown is from Safari 3) - Click "Apply Now" if you made any changes.
- Close the "Network" window.
- Close the "Advanced" settings window.
- You have completed removing the proxy settings for Safari for Mac.
Mac - Firefox
- While using Firefox... Under "Firefox" in the browser tool bar select "Preferences".
- In the "Advanced" window that pops up, click the "Network" subtab at the top.
- Next to "Configure how Firefox connects to the Internet" in the "Connection" area, click the "Settings" button.
- Click the "Network" subtab, and then click the "Settings" button in the "Connections" area.
- If "Direct connection to the Internet" isn't selected in the "Configure Proxies to Access the Internet" isn't selected, mark it as selected. See image below:
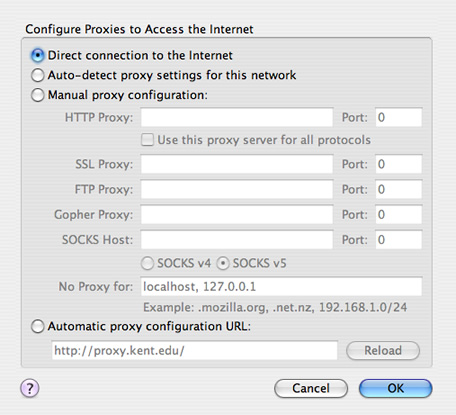
(Image shown is from Firefox 2) - Click "Ok" to close the "Configure Proxies" section.
- Close the "Advanced" settings window.
- You have completed removing the proxy settings for Firefox for Mac
-----------------------------------------------------------------------------------------------------------------------------
Goals
Entering proxy server settings
If your computer is connected to a local network that’s protected from the Internet by a firewall, you may need to specify proxy servers or use the FTP passive mode (PASV) to access some Internet sites. A proxy server is a computer on a local network that acts as an intermediary between a single computer user and the Internet so that the network can ensure security, administrative control, and caching service.
To specify proxy servers:

Choose Apple menu > System Preferences, and then click Network.

Choose the network service you use from the list, Ethernet or AirPort for example.

Click Advanced, and then click Proxies.

If you are using an automatic proxy configuration (PAC) file, choose “Using a PAC file” from the Configure Proxies pop-up menu, and then enter the address of the PAC file in the PAC File URL field. Check with your network administrator if you need more information.

If you are configuring your proxy setting manually, choose Manually from the Configure Proxies pop-up menu, and do the following:
■
Select a proxy server, such as FTP Proxy, and then type its address and port number in the fields on the right.
■
Select the “Proxy server requires password” checkbox if the proxy server is protected by a password. Enter your account name and password in the Username and Password fields.
You can also choose to bypass proxy settings for specific computers on the Internet (hosts) and segments of the Internet (domains) by adding the address of the host or domain in the “Bypass proxy settings for these Hosts and Domains” field. This might be useful if you want to make sure you’re receiving information directly from the host or domain and not information that’s cached on the proxy server.
To bypass a single domain, enter the domain name, for example, apple.com.
To bypass all websites on a domain, use an asterisk before the domain name, for example, *.apple.com.
To bypass a specific part of a domain, specify each part, for example, store.apple.com.